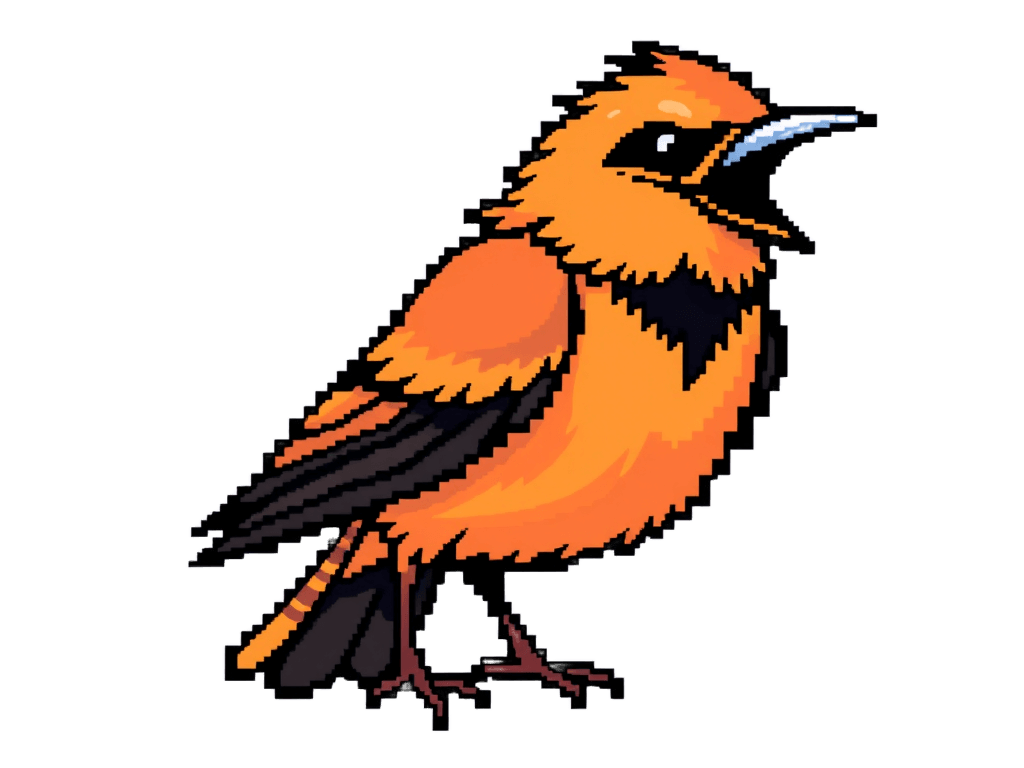Appearance
Local Agent Installation Guide
System Requirements
Minimum Requirements:
- Operating System:
- Windows 10/11 (64-bit)
- macOS 10.15 or later
- Linux (Ubuntu 20.04+, Fedora 34+, or other major distributions)
- Internet: Stable broadband connection (minimum 5Mbps)
- Permissions: Administrator access for installation
Development Environment Compatibility:
- Works with any modern IDE or text editor
- Compatible with all major version control systems
- No specific framework requirements
Download and Installation
Download the Agent
Visit CodeSnipe.net/download and select your operating systemInstallation Steps
Windows:
bash
1. Run the downloaded .exe file
2. If prompted by Windows Defender, click "More Info" > "Run Anyway"
3. Follow the installation wizard
4. The agent will start automatically after installationmacOS:
bash
1. Open the .dmg file
2. Drag CodeSnipe Agent to Applications
3. Right-click > Open (required first time for unsigned apps)
4. Grant necessary permissions when promptedLinux:
bash
1. Make the codesnipe file executable:
chmod +x codesnipe
2. Run codesnipe:
./codesnipeAuthentication Process
- First-Time Setup
- The agent will automatically open your default browser
- If it doesn't, copy the URL from the console window
- Log in to your CodeSnipe account
- Agent Naming
- Choose a name for your agent to help you identify it later
- This helps identify different installations
- Example names: "Work Laptop", "Home Desktop", "Dev VM"
- Verification
- The agent will display a "Connected" status
- Your dashboard will show the new agent
Troubleshooting Common Issues
Connection Issues:
Error: Agent cannot connect to CodeSnipe servers
Solution:
1. Check your internet connection
2. Verify firewall settings
3. Try restarting the agentPermission Errors:
Error: Access denied when reading/writing files
Solution:
1. Run agent with administrator privileges
2. Check working directory permissions
3. Verify user account permissionsAuthentication Failures:
Error: Unable to authenticate
Solution:
1. Clear browser cookies
2. Try a different browser
3. Use the manual URL from the console
4. Check if your account is active